RosettaCNC - Industria 4.0
![]()
Gentile Cliente,
Grazie per aver acquistato questo prodotto. RosettaCNC Board è progettato e prodotto secondo standard elevati per conferire prestazioni di alta qualità, facilità di utilizzo e di installazione. In caso di difficoltà durante l'installazione o l'utilizzo del prodotto, si consiglia di consultare in prima istanza le istruzioni e le informazioni riportate nel sito RosettaCNC.
Serve assistenza ?
Scrivete nel Forum oppure inviate una email a support@rosettacnc.com. Il team di sviluppo di RosettaCNC sarà lieto di rispondervi in tempi brevi.
 |
||||
| Documento: | MDU_ROSETTACNC_INDUSTRIA4.0 | |||
|---|---|---|---|---|
| Descrizione: | Plugin per l'Industria 4.0 | |||
| Link: | https://wiki.rosettacnc.com/doku.php/software/mdurosettacncindustria4.0 | |||
| Release documento | Descrizione | Note | Data | |
| 1.0 | Prima release documento | / | 18/04/2019 | |
I diritti d'autore di questo manuale sono riservati. Nessuna parte di questo documento, può essere copiata o riprodotta in qualsiasi forma senza la preventiva autorizzazione scritta. RosettaCNC Motion® non presenta assicurazioni o garanzie sui contenuti e specificatamente declina ogni responsabilità inerente alle garanzie di idoneità per qualsiasi scopo particolare. Le informazioni in questo documento sono soggette a modifica senza preavviso. RosettaCNC Motion® non si assume alcuna responsabilità per qualsiasi errore che può apparire in questo documento. RosettaCNC Motion® è un marchio registrato.
Panoramica
Industria 4.0
Per rispondere alle normative richieste dall'industria 4.0, la macchina utensile deve avere le seguenti caratteristiche:
- Deve essere possibile lo scambio di dati tra la macchina e il PC del responsabile di produzione. Questo scambio deve essere bidirezionale: dalla macchina al PC (monitoraggio variabili, produzione e recupero di file di log, invio di notifiche e allarmi) e dal PC alla macchina (invio di file, invio di commesse di lavoro).
- Deve essere possibile dimostrare che questo scambio di dati non solo è possibile, ma avviene effettivamente durante l'utilizzo della macchina.
Industria 4.0 per Rosetta
Per soddisfare i requisiti dell'industria 4.0 è stato sviluppato un software dedicato per RosettaCNC, chiamato Gateway. Questo software va installato nel PC di controllo macchina e fornisce le seguenti funzionalità:
- Implementazione di un server OPCUA che permette la comunicazione con sistemi esterni. Tramite questo server i PC client possono monitorare lo stato della macchina.
- Implementazione di un server FTP che permette lo scambio di file con sistemi esterni. Tramite questo server i PC client possono inviare file GCode al software di controllo, e accedere ai file di log della macchina.
- Invio di notifiche via email.
Tipicamente, il cliente attrezzato con un software di gestione della produzione (tipo MES) vorrà programmare il proprio software in modo da aprire connessioni OPCUA e FTP con il Gateway per sfruttarne le funzionalità, permettendo così il monitoraggio e l'interazione da remoto con la macchina. In assenza di un software di gestione della produzione, o nel caso si voglia evitare una complessa integrazione, il Team RosettaCNC mette a disposizione un software apposito, chiamato Widget, che realizza autonomamente delle connessioni OPCUA e FTP con il Gateway, realizzando così i requisiti minimi necessari per l'Industria 4.0.

Materiale
| Gateway | Widget |
|---|---|
 |  |
Il PC di controllo macchina è connesso alla Board e ospita il software RosettaCNC per il controllo delle lavorazioni. Su questo PC dovremo installare il Gateway, che fornirà i servizi di industria 4.0. Sul PC del responsabile di produzione andrà invece installato il software consumatore dei servizi, che si connetterà al Gateway e ne sfrutterà le funzionalità, permettendo il monitoraggio e l'interazione da remoto con la macchina. Nel nostro caso si tratta del Widget, oppure di un software esistente di gestione della produzione che sia stato opportunamente programmato.
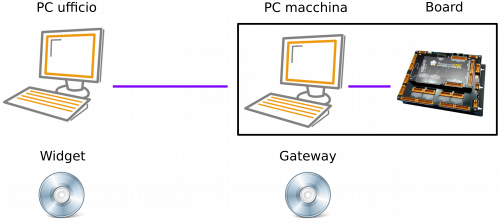
I software possono essere scaricati ai seguenti link:
Ricordiamoci che il Gateway va installato sullo stesso PC che ospita il software di controllo macchina, mentre il Widget può essere installato liberamente su un qualunque altro PC connesso alla stessa rete locale. È inoltre possibile avere più copie del Widget su computer diversi: il Gateway, infatti, è predisposto per accettare un numero arbitrario di connessioni remote.
Guida Gateway
Una volta avviato, il Gateway funziona in background. Possiamo trovare la sua icona nella sezione dei programmi in background di Windows. Per accedere alla pagina di configurazione clicchiamo sull'icona col pulsante destro, quindi selezioniamo Settings. Verrà visualizzata una finestra con più schede.
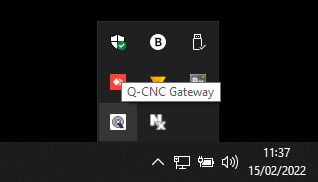

Scheda Main
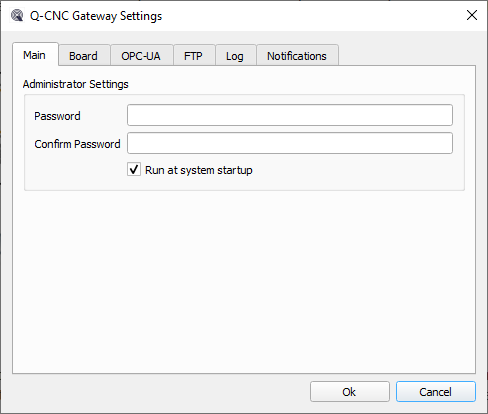
In questa scheda vengono definite le credenziali di accesso alla pagina dei settings. Più precisamente:
- Password: Qui possiamo definire una password (opzionale) che sarà da ora in poi richiesta all'utente per poter accedere a questa stessa pagina dei settings. Lasciando la password vuota viene garantito l'accesso senza password.
- Run at system startup: Se abilitata, questa voce dovrebbe garantire l'avvio automatico del Gateway all'accessione del PC. Con l'implementazione attuale, tuttavia, questa funzionalità non viene supportata. Per ottenere lo stesso risultato dobbiamo agire come segue:
- Apriamo il File Explorer di Windows e raggiungiamo la cartella
C:\Users\<Utente>\AppData\Roaming\Microsoft\Windows\Start Menu\Programs\Startup\. Qui vengono raccolti tutti i file eseguibili da far partire all'avvio di Windows. - Clicchiamo col destro e andiamo su Nuovo e poi Collegamento.
- Inseriamo il percorso per raggiungere l'eseguibile di avvio del Gateway:
C:\Program Files (x86)\Qem\Q-CNC Gateway\Q-CNC Gateway.exe. Poi clicchiamo su Avanti. - Come nome per il collegamento lasciamo quello proposto di default, quindi clicchiamo su Fine.
- D'ora in avanti il Gateway verrà fatto partire all'avvio di Windows.
Scheda Board
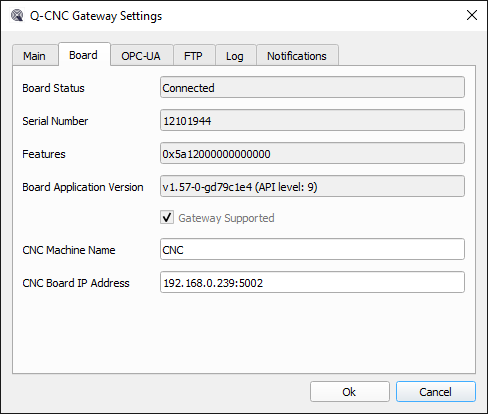
In questa scheda vengono raccolte le informazioni sulla nostra Board Rosetta. Facciamo attenzione agli ultimi due campi:
- CNC Machine Name: Qui va definito il nome della macchina, che può essere scelto liberamente. Tale nome verrà utilizzato nelle notifiche email e come contenitore per le variabili del server OPCUA.
- CNC Board IP Address: Qui inseriamo l'indirizzo IP della Board, e la porta che desideriamo utilizzare per la connessione. Tipicamente Rosetta accetta connessioni sulla porta 5002.
Se la connessione con Rosetta ha successo, nel Board Status dovremmo leggere Connected, mentre i campi successivi dovrebbero mostrare alcuni dettagli aggiuntivi sulla Rosetta collegata.
Scheda OPCUA

In questa scheda vengono raccolte le informazioni sul server OPCUA che permette di accedere alla variabili della Board. Più precisamente:
- Server Address: Qui viene definito l'indirizzo del server. Con l'attuale implementazione viene assegnato un indirizzo di default non modificabile, che andrà a creare un server locale sulla porta standard 4840.
- Username e Password: Qui possiamo definire delle credenziali (opzionali) che saranno richieste ai client OPCUA per potersi connettersi al server. Lasciando le credenziali vuote viene permesso l'accesso anonimo.
- Allow Anonymous: Se abilitata, questa voce garantisce la possibilità di accesso anonimo anche nel caso in cui siano state definite delle credenziali.
- Enable encryption: Se abilitata, questa voce attrezza il server con alcuni metodi di crittazione tra cui i client OPCUA potranno scegliere in fase di connessione. In questo modo viene garantita la sicurezza dei dati scambiati. Si consiglia di mantenere sempre abilitata questa voce.
Scheda FTP

Questa scheda raccoglie le informazioni sul server FTP che permette di accedere ai file di log di Rosetta. Più precisamente:
- Enabled: Il server FTP viene avviato solo se questa voce è abilitata.
- Enable Encryption: Se abilitata, questa voce attrezza il server con un metodo di crittazione. In questo modo viene garantita la sicurezza dei dati scambiati. Si consiglia di mantenere sempre abilitata questa voce.
- Enable notifications: Se abilitata, questa voce abilita le notifiche email sulla produzione dei file di log.
- Port: Qui indichiamo la porta usata dal server FTP. Per connessioni FTP viene tipicamente usata la porta 21.
- Username e Password: Qui possiamo definire delle credenziali (opzionali) che saranno richieste ai client FTP per potersi connettere al server. Lasciando le credenziali vuote viene permesso l'accesso anonimo.
- Root folder: Qui indichiamo la cartella di root del server FTP. Suggeriamo per esempio di creare una cartella apposita sul Desktop:
C:\Users\<user_name>\Desktop\GatewayFTP. Questa cartella verrà utilizzata in più modi:- I client FTP in connessione avranno questa cartella come root, per cui potranno accedere a tutti e soli i suoi contenuti, incluse eventuali sottocartelle.
- I file di log verranno salvati nella sottocartella
<root_folder>\logs\, per cui saranno accessibili da qualunque client FTP. - Il file indicato in Current GCode path verrà copiato e tenuto aggiornato in
<root_folder>\corrent_main_program.ngc. L'idea è che in Current GCode path venga inserito il percorso del file GCode attualmente in esecuzione su Rosetta, per cui un client FTP può recuperare tale file semplicemente recuperando la sua copia in<root_folder>\corrent_main_program.ngc.
- Current GCode path: Qui va indicato il percorso del file GCode attualmente in esecuzione su Rosetta. Con l'attuale implementazione tale percorso è necessariamente
C:\Users\<nome_utente>\AppData\Roaming\RosettaCNC-1\machines\RosettaCNC\run\board.ngc. Come accennato in precedenza, una copia di tale file sarà disponibile a qualunque client FTP nel percorso<root_folder>\corrent_main_program.ngc. Questa funzionalità viene fornita in modo da permettere ai possibili client la costruzione di un pulsante Scarica programma in esecuzione che possa essere realizzato tramite una chiamata FTP.
Scheda Log

Questa scheda raccoglie i parametri che regolano la produzione dei file di log. Più precisamente:
- Con la prima combo box possiamo decidere la modalità di produzione:
- Disabled: Non vengono prodotti file di log.
- Normal: Viene prodotto e aggiornato un singolo file di log, chiamato
log.csv. Ogni nuovo evento viene registrato su questo file. - Daily log: Viene prodotto un file di log al giorno, con la data indicata nel titolo:
log_yyyy-mm-dd. Ogni nuovo file viene creato con lo scoccare della mezzanotte, anche in assenza di eventi da registrare.
- Log history length (days): Questa voce dovrebbe indicare la durata (opzionale) dei giorni di conservazione dei log giornalieri, ma con l'implementazione attuale non viene supportata. Di default i log vengono quindi conservati per sempre. In caso di necessità la cancellazione va fatta manualmente.
- Export log: Questo pulsante permette di scaricare una copia del file di log. Nel caso Normal si tratta del file globale
log.csv, nel caso Daily log si tratta del filelog_yyyy-mm-dd.csvcorrispondente alla data corrente. - Open log folder: Questo pulsante permette di accedere alla cartella dove sono conservati i file di log.
I contenuti dei file di log vengono precisati nell'Appendice A.
Scheda Notifications

Questa scheda raccoglie le informazioni sulle notifiche via email. Più precisamente:
- Enable Email Notifications: Le notifiche email sono attive solo se questa voce è abilitata.
- Alarm during program execution: Se abilitata, questa voce attiva le notifiche email che segnalano la comparsa di un allarme.
- Program Completed: Se abilitata, questa voce attiva le notifiche email che segnalano il completamento di una lavorazione.
- Ricordiamo inoltre che nella scheda FTP abbiamo una spunta per abilitare le notifiche che segnalano l'avvenuta produzione di un file di log.
- Recipient Adresses: Qui vanno inserite le email dei destinatari delle notifiche. Per inviare notifiche a più indirizzi scriviamo per esempio
Mario <mariocnc@gmail.com>, John <john.smith@yahoo.com>.
Le voci successive contengono le credenziali del server mittente delle email. I valori di default si riferiscono a un server messo a disposizione dal Team RosettaCNC, che può essere usato liberamente. Possiamo ripristinare questi valori in qualunque momento usando il tasto Load Default. Se invece vogliamo usare un server privato dobbiamo compilare i seguenti dati:
- Sender Address: L'indirizzo da usare come mittente delle notifiche.
- Email Server Url: L'Url utilizzato per inviare le email. Per esempio:
smtps://smtp.gmail.com:465. - Email Server Username: Il nome utente da usare per il login nel server SMTP.
- Email Server Password: La password da usare per il login nel server SMTP.
Alcune note sull'uso di server SMTP:
- Esistono diversi provider che offrono server SMPT gratuiti, per esempio Send In Blue, Constant Contact, Elastic Email.
Testare il server OPCUA
Il server OPCUA implementato dal Gateway rende accessibili gran parte delle variabili della Board Rosetta. Questi contenuti sono esplorabili attraverso un qualunque client OPCUA. Suggeriamo per esempio di provare il software gratuito UaExpert, scaricabile da Unified Automation. Le operazioni da eseguire sono le seguenti:
- Assicuriamoci che il Gateway sia attivo e connesso alla Board.
- Installiamo e avviamo UaExpert.
- Clicchiamo su Add Server.
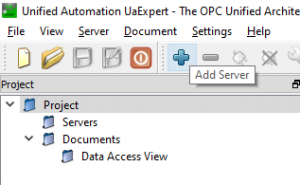
- Nella sezione Custom Discovery facciamo doppio click su <Double click to Add Server>.
- Inseriamo l'indirizzo
opc.tcp://localhoste clicchiamo OK.

- Dovrebbe comparire un nuovo oggetto chiamato Q-CNC Gateway. Facendo doppio click comparirà una lista con i possibili metodi di crittazione. Scegliamo il più semplice: Basic128Rsa15 - Sign. Attenzione: se nella scheda OPCUA del Gateway la voce Enable encryption non è stata abilitata, in questa schermata sarà disponibile solo il metodo None, ossia nessuna crittazione. In questo caso lo scambio di dati col server sarà non sicuro.

- In alto a sinistra sarà visibile l'icona del nostro server.
- Clicchiamo col destro e selezioniamo Connect.
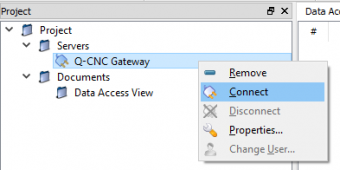
- Sulla sinistra possiamo osservare la struttura del server. Troveremo un oggetto con il nome della nostra macchina (il nome scelto nella scheda OPCUA della Board, che nel nostro esempio è Nome Macchina). All'interno sono presenti alcune variabili generali del server, mentre dentro la sottocartella CncData troviamo l'elenco delle variabili della Board.


- Trascinando le variabili nella sezione Data Access View possiamo vederne i valori aggiornati e altri dettagli. Ulteriori informazioni sono disponibili nella sezione Attributes, in particolare qui possiamo recuperare il Node Id, che rappresenta l'identificativo unico con cui un client OPCUA può accedere al valore di una variabile prestabilita, oppure eseguirne una sottoscrizione.

Riportiamo gli identificativi di alcune variabili, a titolo di esempio:
Variabili relative al programma in esecuzione
| Id | Nome | Tipo | Descrizione |
|---|---|---|---|
ns=1;s=CNC.Program.Name | Program.Name | Stringa | Il nome del programma GCode in esecuzione |
ns=1;s=CNC.Program.ActLineNumber | Program.ActLineNumber | Intero | La linea del programma GCode in esecuzione |
ns=1;s=CNC.Program.EstimatedDuration | Program.EstimatedDuration | Reale | La durata stimata in millisecondi dell'attuale programma GCode |
ns=1;s=CNC.Program.StartTime | Program.StartTime | Data | L'UTC DateTime (Data e Ora in Coordinated Universal Time) di quando è stato avviato il programma corrente |
ns=1;s=CNC.Program.Completed | Program.Completed | Booleano | Impostata a vero quando Rosetta entra nello stato IDLE se l'ultimo programma è stato completato correttamente |
Variabili generali
| Id | Nome | Tipo | Descrizione |
|---|---|---|---|
ns=1;s=CNC.State | State | Intero | Lo stato della macchina (0: Init, 1: Init Fieldbus, 2: Alarm, 3: Idle, 4: Homing, 5: Jog, 6: Run, 7: Pause, 8:Limit, 9: Measuring tool offset, 10: Scan 3D, 11: Safety Idle, 12: Change Tool, 13: Safety, 14: Waiting Main Power) |
ns=1;s=CNC.ActFeedrate | ActFeedrate | Reale | La velocità di movimento attuale in mm/min |
ns=1;s=CNC.ActSpeed | ActSpeed | Reale | La velocità di rotazione attuale del mandrino in rpm |
Per avere informazioni su altre variabili, o per aggiungere variabili non ancora presenti, chiedere al Team RosettaCNC.
Testare il server FTP
Il server FTP implementato dal Gateway rende accessibile la cartella di root indicata nella scheda FTP. Questa cartella è esplorabile attraverso qualunque client FTP. Suggeriamo per esempio di provare il software gratuito FileZilla, scaricabile da FileZilla Project. Le operazioni da eseguire sono le seguenti:
- Assicuriamoci che il Gateway sia attivo.
- Installiamo e avviamo FileZilla.
- In Host inseriamo l'indirizzo
localhost. - In Nome utente e Password inseriamo le eventuali credenziali decise nella scheda FTP del Gateway. Lasciamo i campi vuoti per effettuare l'accesso anonimo.
- In Porta inseriamo la porta decisa nella scheda FTP del Gateway. Tipicamente, per connessioni FTP viene usata la porta 21. Lasciando il campo vuoto viene comunque assegnata la 21.
- Clicchiamo su Connessione rapida.
- Nella colonna di sinistra troviamo il file system del nostro PC, mentre in quella di destra abbiamo accesso alla cartella di root del server FTP. Qui troveremo il file
current_main_program.ngce la cartella dei log. L'idea è che i possibili client possano costruire dei pulsanti Scarica programma in esecuzione oppure Apri cartella dei log oppure Scarica cartella dei log tramite delle chiamate FTP.

Guida Widget
Il Gateway implementa un server OPCUA e un server FTP che permettono l'interazione con la Board Rosetta da parte di client terzi. Il cliente attrezzato con un software di gestione della produzione (tipo MES) ha la possibilità di programmare il proprio software in modo da aprire connessioni con il Gateway e realizzare questa interazione. Nel caso non ci sia questa possibilità, il Team Rosetta CNC mette a disposizione il Widget: si tratta di software dedicato che si connette al Gateway e realizza un insieme minimo di interazioni per realizzare l'industria 4.0.

Una volta avviato, il Widget esibisce una pagina minima di informazioni e comandi eseguibili. Prima di tutto dobbiamo impostare la connessione con il Gateway. Per fare questo ci serve l'indirizzo IP del PC lo ospita. Ecco le operazioni da eseguire:
- Assicuriamoci che il PC macchina (quello che ospita il Gateway) e il PC ufficio (quello che ospita il Widget) siano connessi alla stessa rete locale.
- Andiamo sul PC macchina.
- Domanda: Il PC macchina ha un indirizzo IP statico o dinamico?
- Statico: Apriamo il Prompt dei comandi di Windows e lanciamo il comando
ipconfig: comparirà l'elenco delle interfacce di rete attive. Se siamo connessi con cavo Ethernet andiamo su Scheda Ethernet, se invece siamo connessi in WiFi andiamo su Scheda WiFi. Prendiamo nota dell'indirizzo riportato alla voce IPv4.

- Dinamico: Se l'indirizzo è dinamico significa che l'azienda possiede un server DHCP gestito da un amministratore di rete. Chiediamo all'amministratore il nome con cui viene identificato il PC.
- Andiamo sul PC ufficio e avviamo il Widget.
- Andiamo su Impostazioni e clicchiamo Impostazioni di connessione.
- Ora dobbiamo inserire gli indirizzi dei server OPCUA e FTP del Gateway. Supponiamo che
<indirizzo IP>sia l'indirizzo del PC macchina, che può essere numerico (se statico) o una stringa (se dinamico). Gli indirizzi da inserire sono i seguenti:- Server OPCUA:
opc.tcp://<indirizzo IP>:4840. - Server FTP:
ftp://<indirizzo IP>:21. Se nella scheda FTP del Gateway si è scelta un'altra porta diversa dalla 21, allora anche qui bisogna inserire il nuovo valore.
- Inseriamo le eventuali credenziali di accesso, se richieste nelle schede OPCUA e FTP del Gateway.
- Abilitiamo la voce Riconnetti automaticamente, così permettere la riconnessione automatica al Gateway in caso di disconnessioni.
- Clicchiamo su OK.


- Se non abbiamo abilitato Riconnetti automaticamente, dobbiamo andare su Impostazioni e cliccare su Connetti.
Una volta connesso, il Widget mette a disposizione le seguenti funzioni:
- Nella pagina principale troviamo una sezione Info in cui vengono mostrate alcune informazioni sul programma GCode attualmente in esecuzione. Tali informazioni vengono lette nel server OPCUA.
- Nella pagina principale troviamo una sezione Files che fornisce dei bottoni per interagire con il server FTP. Più precisamente:
- Con il pulsante Invio programma possiamo trasferire dei file dentro la cartella di root.
- Con il pulsante Scarica programma corrente possiamo scaricare il file GCode attualmente in esecuzione.
- Con il pulsante Scarica log possiamo scaricare una copia del file di log globale
log.csv.
- Cliccando su Impostazioni e poi su Monitor compare una schermata con le posizioni attuali dei giunti (TCP BCS positions). Questi valori vengono letti nel server OPCUA.

Appendice A: Specifiche file di log
Eventi
I file di log hanno il compito di raccogliere gli eventi in cui viene coinvolta la macchina. Si tratta di file con estensione CSV in cui ogni riga riporta i dati di un evento specifico. Vengono registrati i seguenti tipi di eventi:
| Evento | Codice | Tipo | Significato |
|---|---|---|---|
| CNC_DISCONNECTED | 1 | warning | Disconnessione dalla Board |
| CNC_STATE_CHANGE | 2 | info | Cambio di stato |
| CNC_PROGRAM_STARTED | 3 | info | Programma: Avvio / Ripresa (pulsante premuto) |
| CNC_PROGRAM_PAUSED | 4 | info | Programma: Pausa (pulsante premuto) |
| CNC_PROGRAM_CONTINUE | 5 | info | Programma: Continua (pulsante premuto) |
| CNC_PROGRAM_FINISHED | 6 | info | Programma completato |
| CNC_PROGRAM_ABORTED | 7 | warning | Programma stoppato a causa di errori |
| CNC_PROGRAM_ABORTED_BY_USER | 8 | warning | Programma: Stop (pulsante premuto) |
| CNC_ALARM | 9 | warning | Nuovo allarme |
Parametri
Ogni evento è accompagnato da alcuni parametri aggiuntivi specifici, fino a un massimo di quattro.
| Evento | Parametro 1 | Parametro 2 | Parametro 3 | Parametro 4 |
|---|---|---|---|---|
| CNC_DISCONNECTED | ||||
| CNC_STATE_CHANGE | Nuovo stato | |||
| CNC_PROGRAM_STARTED | Nome programma | Durata stimata | ||
| CNC_PROGRAM_PAUSED | Nome programma | |||
| CNC_PROGRAM_CONTINUE | Nome programma | |||
| CNC_PROGRAM_FINISHED | Nome programma | |||
| CNC_PROGRAM_ABORTED | Nome programma | Codice allarme | Info allarme 1 | Info allarme 2 |
| CNC_PROGRAM_ABORTED_BY_USER | Nome programma | |||
| CNC_ALARM | Codice allarme | Info allarme 1 | Info allarme 2 |
Il nuovo stato indica il codice numerico del nuovo stato macchina, è può essere uno tra i seguenti:
| Codice | Stato |
|---|---|
| -1 | INVALID |
| 0 | INIT |
| 1 | INIT_FIELDBUS |
| 2 | ALARM |
| 3 | IDLE |
| 4 | HOMING |
| 5 | JOG |
| 6 | RUN |
| 7 | PAUSE |
| 8 | LIMIT |
| 9 | MEASURING_TOOL_OFFSET |
| 10 | SCAN_3D |
| 11 | SAFETY_JOG |
| 12 | CHANGE_TOOL |
| 13 | SM_SAFETY |
| 14 | SM_WAIT_MAIN_POWER |
| 15 | SM_RETRACT |
Il nome programma indica il nome del file GCode attualmente in esecuzione, per esempio my_work.ngc. La durata stimata viene espressa nella forma hh:mm:ss e indica il tempo stimato per completare il programma attualmente caricato. Il codice allarme indica il codice numerico del nuovo allarme, e a seconda della situazione può essere accompagnato da due variabili informative aggiuntive info allarme 1 e info allarme 2. Per esempio nella terna 85:0:12 il codice 85 corrisponde ad un errore di probing, mentre la variabile informativa 12 indica la riga del programma GCode in cui è avvenuto l'errore. Per una lista dei possibili codici allarme si rimanda alla Wiki Rosetta.
Stampa
Ciascuna riga del file di log contiene i dati di un singolo evento, distribuiti lungo le colonne secondo il seguente schema:
| Colonna | Contenuto |
|---|---|
| 1 | Data e ora |
| 2 | Tipo evento |
| 3 | Codice evento |
| 4 | Nome evento |
| 5 | Parametro 1 |
| 6 | Parametro 2 |
| 7 | Parametro 3 |
| 8 | Parametro 4 |
| 9 | Descrizione riassuntiva |
Un esempio di file di log è in seguente:
Data e ora ; Tipo ; Codice ; Nome ; Parametro 1 ; Parametro 2 ; Parametro 3 ; Parametro 4 ; Descrizione 04-03-2022 15:28:46.265 ; info ; 2 ; CNC_STATE_CHANGE ; 0 ; ; ; ; Machine state INIT 04-03-2022 15:28:46.287 ; info ; 2 ; CNC_STATE_CHANGE ; 3 ; ; ; ; Machine state IDLE 04-03-2022 15:42:17.492 ; info ; 2 ; CNC_STATE_CHANGE ; 6 ; ; ; ; Machine state RUN 04-03-2022 15:42:17.563 ; info ; 3 ; CNC_PROGRAM_STARTED ; my_work.ngc ; 00:14:52 ; ; ; Machine state RUN, program name my_work.ngc estimated duration 00:14:52. 04-03-2022 15:45:21.745 ; info ; 2 ; CNC_STATE_CHANGE ; 2 ; ; ; ; Machine state ALARM 04-03-2022 15:45:21.826 ; warning ; 7 ; CNC_PROGRAM_ABORTED ; my_work.ngc ; 85 ; 0 ; 76 ; Machine state ALARM, Program my_work.ngc execution aborted due to Alarm code 85:0:76.
Appendice B: Aziende senza MES
Alcune aziende non utilizzano programmi di gestione della produzione (tipo MES), nonostante ciò desiderano gestire al meglio la propria produzione. In questi casi le aziende chiedono direttamente ai costruttori della macchina utensile se possono proporre loro un programma per gestire la produzione, oppure in seconda battuta si rivolgono ad una software house esterna. Questa tipologia di programma generalmente ha una struttura base comune, su cui vengono costruite alcune pagine personalizzate in base allo specifico settore e alla tipologia di macchina. Per esempio :
- dentario
- stampi
- arte funeraria
- protesi
- ecc.
I costruttori delle macchine utensili si muovono così nella direzione di fornire al propri clienti un software specifico, aiutando i propri clienti a gestire meglio la propria produzione e creando un valore aggiunto alle proprie macchine e altresì realizzando un fatturato aggiuntivo per l'azienda. La fornitura del software di aiuto alla gestione della produzione potrebbe costituire anche un fidelizzazione per l'acquisto di altri macchinari dallo stesso produttore del macchinario CNC, in quanto l'acquirente non dovrà spendere nuovamente per il software di aiuto alla gestione della produzione. Questi programmi aggiuntivi di gestione della produzione creano quindi:
- un valore aggiuntivo alla propria fornitura
- una fidelizzazione del proprio cliente
Per la realizzazione di un software di gestione della produzione, il costruttore della macchina utensile può incaricare una software house dedicata, oppure chiedere al Team RosettaCNC. In qualsiasi caso, c'è la necessità che il costruttore della macchina analizzi le specificità del settore nel quale andrà poi ad operare la CNC e generi delle specifiche tecniche indispensabili per la generazione del software.